KONFIGURASI VOIP SERVER UNTUK CLIENT
KONFIGURASI VOIP SERVER UNTUK CLIENT
Assalamualaikum
Wr.Wb. Halo semua selamat datang di blog ini, nama saya Ade Rama. DI kesempatan
kali ini saya akan membagikan cara konfigurasi voip server untuk digunakan client,
come on !.
Alat dan
Bahan
1. Virtual Box
2. Trixbox
3. Windows 10
4. Zoiper
Langkah-langkah
1. Buka virtual box, kemudian klik new.
Buat virtual machine untuk trixbox. Klik next.
2. Buat ukuran memory RAM nya,
direkomendasikan 512MB. Klik next.
3. Kemudian buat virtual hardisknya. Pilih
create a virtual hard disk now. Klik create.
4. Pilih tipe virtual hard disk kalian. Disarankan
VDI. Klik next.
5. Pilih cara penyimpanan virtual hard disk
kalian. Disarankan dynamically allocated. Untuk penjelesannya bisa dilihat di
gambar. Klik next.
6. Selanjutnya, pilih lokasi penyimpanan,
dan ukuran virtual hard disk kalian. Klik next.
7. Pastikan network setting OS-nya sudah
diubah ke mode bridge. Kemudian klik start.
8. Masukkan file iso trixbox kalian. Klik
start.
9. Berikut tampilan awal trixbox. Tekan enter.
10.Sekarang, trixbox sedang membaca file-file.
Tunggu sebentar.
11.Jika sudah, pilih Bahasa. Klik OK.
12.Kemudian, pilih tipe keyboard. Klik OK.
13.Pilih zona waktu, sebelumnya tekan
space pada kotak “jam system mempergunakan UTC”. Klik OK.
14.Pilih password root kalian. Jika sudah
klik OK.
15.Tunggu proses loading selesai.
16.Tunggu proses instalasi paket hingga
selesai.
17 Oke, jika sudah sekarang tampilan trixbox
jadi seperti ini. Tekan enter.
18.Tunggu proses membaca sampai selesai.
Disini cukup memakan waktu.
19.Jika sudah, akan muncul tampilan
login. Ketik root untuk trixbox1 login, kemudian masukkan password yang sudah
dibuat tadi. Tekan enter.
20.Sekarang kita atur network trixbox
ini. Ketik perintah system-config-network. Tekan enter.
21.Pilih device network yang ingin
diubah. Tekan enter.
22.Atur seperti gambar, jika perangkat
network kalian eth0. Nyalakan DHCP dengan cara tekan spasi pada kotak gunakan
DHCP. Klik OK.
23.Jika sudah, tekan quit.
24.Sekarang kita coba cek ip. Ketikkan perintah
ifconfig.
25.Oke, ip yang ada di trixbox kita search
di aplikasi internet kalian, bisa chrome/exploler/mozila dll. Jika sudah akan muncul
tampilan trixbox. Pergi ke pojok kanan atas, pilih switch.
26.Sekarang muncul pop up untuk sign in.
Untuk username masukkan maint, untuk password masukkan password. Klik
sign in.
27.Sudah masuk, sekarang pergi ke tab Asterisk
kemudian pili FreePBX.
28.Disini kita sudah berada di web freepbx.
Pilih tab extensions di pojok kanan.
29.Kita akan membuat extension baru. Klik
submit.
30.Disini masukkan user extension,
display name, sip alias, dan secret. Kemudian scroll kebawah. Ubah status menjadi
enabled, dan ubah VmX locater menjadi enabled. Jika sudah, klik submit. Terakhir
klik apply changes yang berada di paling atas.
31.Sekarang kita membuat user extension
kedua, kita ubah nomor dan namanya saja. Sisanya sama seperti tadi.

32.Oke sudah ada kedua extension kita. Klik apply changes.
33.Selanjutnya, kita buka windows 10. Ubah
dahulu network setting menjadi bridge, jika sudah klik start.
34.Buka aplikasi Zoiper. Kemudian pergi
ke setting, create a new account.
35.Masukkan credentials kalian. Yang sudah
kita buat tadi di freepbx. Untuk domain, masukkan ip trixbox. Klik next.
36.Oke sudah terbuat. Klik close.
37.Sekarang kita buat kontak baru. Masukkan
nama, klik ok. Kemudian masukkan nomornya. Jika sudah klik ok.
38.Lalu kita coba telepon nomor yang
kita tambahkan tadi. Klik call.
39.Oke berhasil terhubung.
Oke, sip sekian dulu untuk postingan kali ini,
semoga bermanfaat, maafkan jika ada kesalahan soalnya masih amatir, dan terima
kasih sudah membaca. Sampai jumpa di postingan berikutnya. Assalamualaikum.
Bye! ^-^





































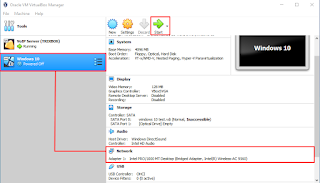








Komentar
Posting Komentar