TUTORIAL KONFIGURASI RDP SERVER
TUTORIAL KONFIGURASI RDP SERVER
Halo semua! Pada artikel kali ini, saya akan
memberikan tutorial konfigurasi RDP (Remote Desktop Protocol) Server
menggunakan os windows server 2012.
RDP merupakan fitur open sorce yang bisa me-remote /
menggunakan suatu komputer seseorang walaupun mungkin terhalang oleh jarak yang
jauh. tetapi dengan syarat menggunakan satu jaringan dengan ip net yang sama.
Disini saya menggunakan virtual box sebagai media
untuk mengerjakannya.
Step
Konfigurasi Server*
1.
Pertama,
sebelum konfigurasi rdp, kita ubah network adapter menjadi dua, yaitu bridge
dan host-only. Bridge untuk mendapatkan internet, host-only untuk tempat
membuat ip server yang akan di remote oleh client. Kurang lebih seperti itu.
2. Kemudian
buka mesin os windows server 2012 (karena disini saya menggunakan virtual box).
Klik start, klik kanan pada this pc, lalu pilih properties.
3. Pergi
ke control panel > system and security > system,
kemudian pilih remote settings. Kalian pilih allow remote connections
to this computer dibawah. kemudian klik apply lalu ok.
4. Akan
muncul pop up verifikasi bahwa kita akan mengaktifkan fitur remote desktop
disini. Klik ok untuk melanjutkan.
5. Pastikan
kalian sudah klik kotak dibawah dan berubah menjadi ceklis. Kemudian select
users untuk membuat pengguna yang dapat meremote disini.
6. Pertama
klik add, lalu ketikkan Administrator, kemudian ok, dan ok
satu kali lagi.
7.
Pilih
user administrator, kemudian klik ok.
8.
Klik
ok disini untuk melanjutkan.
9. Sekarang,
kita akan mengatur pengaturan jaringan pada server. Merubah ip server lebih
tepatnya. Klik kanan pada network logonya, pilih open network and sharing
center.
10. Disini,
kita pilih jaringan yang tadi kita buat, yaitu host-only adapter. Pilih ethernet
2.
11.
Kemudian
klik properties, lalu klik dua kali pada internet prtocol version 4
(tcp/ipv4).
12. Silahkan
masukkan ip address yang diinginkan, jika sudah klik ok. Kemudian klik ok
sekali lagi.
13. Sayangnya
remote tidak bisa dilakukan jika firewall kalian masih dalam keadaan menyala.
Buka control panel, pilih system and security.
14.
Pilih windows firewall.
15.
Selanjutnya klik turn windows firewall on or off.
16. Silahkan matikan firewall dengan cara
klik turn off windows firewall.
Kemudian pilih ok.
Konfigurasi Client*
17.
Sekarang kita
konfigurasi client, disini saya pakai windows 10. Buka network and sharing center.
18.
Pilih change adapter settings, kemudian
kalian klik dua kali pada virtualbox
host only network.
19.
Klik properties, kemudian klik dua kali ipv4.
20.
Silahkan kalian
masukkan ip address, dengan syarat ip net masih sama dengan ip net server. Jika
sudah klik ok.
21. Seperti yang
saya bilang tadi, remote tidak bisa dilakukan bila firewall dalam keadaan
menyala. Buka windows firewall.
22.
Selanjutnya klik turn windows firewall on or off.
23.
Lalu matikan firewall dengan cara klik turn off windows firewall. Kemudian
pilih ok.
24. Sekarang kita buka aplikasi remote
desktop di client. Pilih remote desktop
connection.
25.
Disini kita masukkan ip server yang tadi
kita buat yaitu 192.168.4.101,
kemudian klik connect.
26.
Muncul pop up pemberitahuan bahwa kita
akan meremote server. Klik yes.
27. Selanjutnya,
kita diminta untuk memasukkan credentials,
masukkan administrator, kemudian
masukkan password server kalian. Klik ok.
28.
Kita sudah berhasil meremote ke server
disini. Berikut tampilannya.
29. Sekarang kita akan melakukan remote
dengan remote desktop chrome.
Disinilah interface bridge dibutuhkan untuk internet, dan pastikan bahwa ip
server terhubung ke internet.
30.
Langkah pertama kita install dahulu
aplikasi chrome, jika sudah ada skip
saja.
31.
Sekarang kita install ekstensi chrome remote desktop jarak jauh, kalau
sudah klik tambahkan ke chrome.
32.
Kemudian, akan muncul pop up verifikasi
menambahkan remote desktop disini. Klik tambahkan
aplikasi.
33.
Akan muncul secara otomatis apps disini.
Klik chrome remote desktop.
34. Muncul pop up izin akses untuk
menggunakan chrome remote desktop. Klik lanjutan.
35. Bisa dibaca bahwa aplikasi ini tidak
lagi didukung. Silahkan klik tulisan berwana biru.
36.
Klik Mulai.
37.
Sekarang kita akan download untuk
memulai meremote.
38.
Masukkan nama untuk komputernya. Klik berikutnya.
39.
Buat PIN untuk komputer, jika sdah klik mulai.
40.
Selanjutnya pilih perangkat yang kita
buat tadi.
41.
Masukkan PIN.
42.
Dan kita sudah berhasil meremote server.
43.
Sekarang kita akan melakukan remote
dengan client smartphone. Pastikan bahwa smartphone kalian berada di satu jaringan yang sama dengan server.
44. Gunakan aplikasi chrome remote desktop
yang bisa kalian download gratis di google play store.
45.
Buka aplikasi chrome remote desktop.
46.
Pilih perangkat yang kita buat tadi,
yaitu USER.
47.
Kemudian masukkan PIN. Klik connect.
48.
Oke berhasil meremote server.
Oke, sekian artikel kali ini, semoga bermanfaat
untuk kita semua. Terimakasih, sampai jumpa di artikel selanjutnya, stay curious and see ya.








































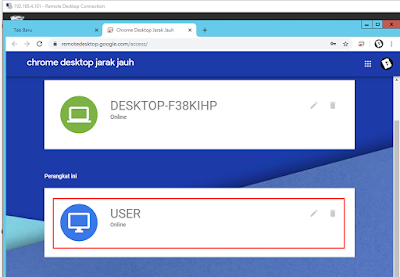







Komentar
Posting Komentar